“O Microsoft Windows Vista é uma linha de sistemas operacionais desenvolvido pela Microsoft para uso em computadores pessoais, incluindo computadores residenciais e de escritórios, laptops, Tablet PCs e computadores Media Centers. Antes do seu anúncio em 22 de Julho de 2005, o Windows Vista era conhecido pelo nome de código Longhorn. Seu desenvolvimento foi concluído em 8 de Novembro de 2006; (…) Foi lançado mundialmente no dia 31 de Janeiro de 2007, e foi disponibilizado para compra e download a partir do site da Microsoft. O lançamento do Windows Vista veio mais de cinco anos depois da introdução do seu predecessor, o Windows XP, sendo o período mais longo entre lançamentos consecutivos de versões do Microsoft Windows.” – Origem: Wikipédia, a enciclopédia livre
Infelizmente quando comprei meu notebook tive uma tremenda surpresa – Windows Vista Home Premium instalado. Argumentei com o vendedor que preferia o XP mas, hoje em dia, o consumidor é praticamente coagido a utilizar determinadas tecnologias. Acho que é o tal princípio da venda casada. Se vc quiser ter coca-cola no seu botequim vai ter que comprar uma cota de Kaiser. Assim, para ter um notebook VAIO, HP, Toshiba, Dell ou qualquer outra marca que valha apena, tem que aceitar o SO (sistema operacional) imposto pelos fabricantes. Isso, ou amargar uma busca irritante de Drivers que funcionem corretamente com seu Hardware.
O Vista realmente maximiza os não-tão-novos recursos de multi-processamento (chips com mais de um núcleo). Os discos rígidos mais recentes, também, são exigidos ao máximo pelo sistema operacional, oferecendo uma velocidade superior de operações simples como copiar e mover grandes volumes de documentos.
Outra novidade é o ReadyBoost. De acordo com a base de dados da Microsoft, o Readyboost agiliza operações simples de disco, sendo uma espécie de suporte para a memória RAM e o para o arquivo de troca (swapfile). O problema? Primeiro, nem todos os pen drives suportam o recurso, apenas aqueles modelos mais atuais. Segundo, é que até agora não consegui perceber, de fato, o quanto o Readyboost ajuda em performance. A Microsoft garante que até 15% em alguns tipos de operações de disco. Para mim, a diferença é simplesmente imperceptível em qualquer situação.
De qualquer forma, após algumas horas de Google, fóruns, revistas e sites especializados, cheguei a um pequeno conjunto de truques e configurações simples que tornaram possível (mas não agradável) a convivência com o Windows Vista.
Notas:
Faça qualquer alteração no seu PC por sua conta e risco. Se vc não tem certeza, não mexa! Os caminhos indicados abaixo levam em consideração o Menu Iniciar Clássico.
1 Controle de Conta de Usuário
Este é aquele alerta de segurança que é acionado por qualquer coisa. Realmente é a primeira coisa que qualquer usuário gostaria de desligar depois de 5 minutos utilizando o Vista.
Veja como:
Iniciar >Painel de Controle> Ferramentas Administrativas.
Abra Configuração do Sistema. Na aba Ferramentas selecione “desabilitar UAC” e clique em iniciar.
2 Restauração do Sistema e Indexação
Se você estiver enfrentando lentidão e alto uso da CPU por qualquer razão, estas duas características são a causa mais provável do problema. Estas características são também uma das principais causas da falta de espaço em disco. Restauração do sistema pode ser tomada até 15% do seu espaço de disco rígido. Em um disco rígido de 200GB, teríamos 30GB!
O serviço de indexação, por padrão, carrega o menu iniciar e o diretório “conta de usuário” para ajudar a pesquisar mais rápido. No entanto, nas minhas tarefas rotineiras raramente eu uso o recurso Windows Search (veja como desabilitar o Windows Search no passo 9 abaixo).
Iniciar >Painel de Controle> Centro de Backup e Restauração.
Clique em criar um ponto de restauração ou alterar configurações (à esquerda). Na aba Proteção do Sistema desmarque os discos rígidos listados em “pontos de restauração automáticos”. Clique em “desativar restauração do sistema”.
3 Barra Lateral do Windows
O Vista Sidebar (Barra Lateral do Windows) usa entre 12MB e 20MB de RAM com 3 Gadgets e nenhum feed de notícias. Por algum tempo achei interessante este novo recurso na área de trabalho. Com o passar do tempo percebi que eu utilizava muito pouco este recurso e não valia à pena desperdiçar tanta memória.
Localize o ícone da Barra Lateral do Windows na bandeja do sistema (canto inferior direito, perto do visor do relógio).
Botão direito do mouse no ícone para abrir o menu, selecione Propriedades > Desmarque a opção Iniciar Barra Lateral quando o Windows é iniciado.
Clique no botão OK para aplicar as configurações.
4 Assistência Remota e Area de Trabalho Remota
Esta não é apenas uma dica para livrar memória RAM, trata-se de uma questão de segurança. Remova Assistência Remota e certifique-se de que Remote Desktop está desativado.
Iniciar > Painel de Controle > Sistema e Manutenção > Sistema.
Selecione configurações remotas (à esquerda).
Desmarque a opção “Permitir conexões de Assistência Remota para este computador”.
Certifique-se de que a opção “Não permitir conexões a este computador” está marcada. Clique no botão OK para aplicar as configurações.
5 Vista Aero (Temas)
Reduza a sobrecarga associada com novos temas do Windows Vista. O Aero novo é um dos grandes pontos positivos do visual do Vista. No entanto, se você estiver usando uma máquina mais antiga que não atende os requisitos recomendados para rodar a engine do Aero Glass, desabilite os temas para torná-lo parecido com o Windows 2000/XP e liberar a memória.
Iniciar > Painel de Controle> Personalização > Tema.
A partir da caixa suspensa, selecione “Tema clássico do Windows”.
Clique no botão OK.
6 Updated Drivers
Faça um favor a si mesmo, instale todos os drivers atualizados do fabricante do hardware, atualize o Vista, bem como os softwares mais usados. Tal como acontece com todas as versões do Windows no passado, drivers atualizados corrigem erros e também aumentam o desempenho geral do sistema operacional instalado.
Geralmente, após a instalação de cada driver, você deve reiniciar. Se o programa de instalação do driver não pedir para reiniciar, eu recomendo a fazê-lo você mesmo.
7 Alivie a Bandeja do Sistema (System Tray)
Depois de atualizar todos os drivers, desabilite todos os ícones inúteis da bandeja do sistema (canto inferior direito) e verifique os serviços e processos carregados (item 9, abaixo) para garantir que nada mais foi instalado à toa. Os ícones de “acesso rápido” ocupam muito espaço e aumentam considerávelmente o tempo de boot.
8 Adicionar/Remover Programas
Desinstalar recursos do Windows Vista que não são utilizados. É impressionante a quantidade de recursos disponíveis no Windows. Plugins, programas, bibliotecas e interfaces das mais variadas. O que mais me impressiona é que não conheço ninguém que use toda esta quinquilharia!
Iniciar > Painel de Controle > Programas e Recursos > Ativar ou desativar recursos do (à esquerda).
Marque ou desmarque necessários / recursos desnecessários do Windows. Clique no botão OK.
9 Serviços
Aqui está a parte mais perigosa da nossa brincadeira. Existe uma infinidade de serviços inúteis rodando por baixo do Windows Vista, mas nós nunca sabemos quando, numa eventualidade, vamos precisar de algum deles. Então, optei por relacionar aqui apenas alguns serviços a serem desabilitados que julguei serem seguros para 99,9% dos casos. Para aqueles mais audaciosos ou usuários mais avançados, o Google pode fornecer a lista completa dos serviços disponíveis no Vista.
Um ou outro serviço relacionado abaixo pode não existir no seu PC de acordo com a versão do Vista que você utiliza (Basic, Premium, Ultimate, etc)
Iniciar> Executar> digite services.msc> Selecionar OK.
Em cada serviço da lista clique com botão direito > propriedades. Em “tipo de inicialização” escolha desabilitado.
|
Nome exibido:
|
Nome do serviço (registro):
|
|
Distributed Link Tracking Client |
TrkWks |
|
|
|
|
Fax |
Fax |
|
|
|
|
IP Helper |
iphlpsvc |
|
|
|
|
Microsoft iSCSI Initiator Service |
MSiSCSI |
|
|
|
|
Netlogon |
Netlogon |
|
|
|
|
Offline Files |
CscService |
|
|
|
|
Parental Controls |
WPCSvc |
|
|
|
|
Remote Registry |
RemoteRegistry |
|
|
|
|
Terminal Services UserMode Port Redirector |
UmRdpService |
|
|
|
|
WebClient |
WebClient |
|
|
|
|
Windows Error Reporting Service |
WerSvc |
|
|
|
|
Windows Remote Management (WS-Management) |
WinRM |
|
|
|
|
Windows Search |
Wsearch |
|
|
|
Diogo Gomes da Silva É Engenheiro Eletricista, correspondente internacional do Gibanet e um inestimável amigo
Clique aqui e leia mais artigos do Diogo Gomes da Silva
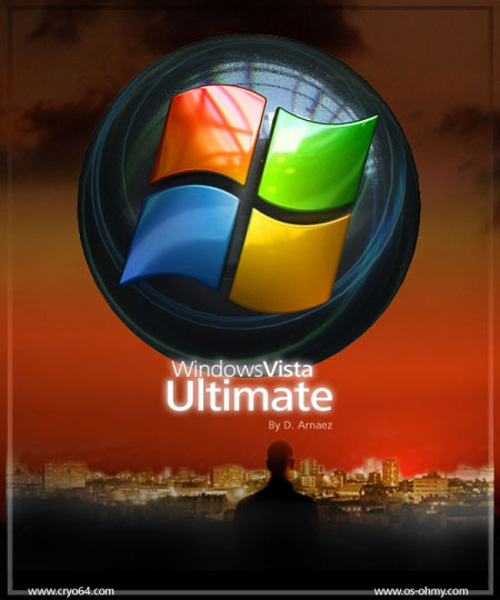
Ótimos Comentários !!!
O vista passou de moda.. neste meu pc portátil tambem vinha o vista, mas eu arranjei forma de instalar o xp até vir o mais modernos.. O seven a que rula ^^
abraço
Giba, todos falam que o Windows Vista é problemático, ou eu não entendo nada ou não tenho problema nenhum com ele, até hoje tudo ok e já faz dois anos, então :
– Acho que fico com a primeira opção ! rs
Boa a matéria, mas continuo boiando, kkkk